Good morning. I want to quickly introduce myself. I’m a Principal Engineer on SirusXM’s Media Content Engineering architecture team, where we design linear and file-based media technology systems that power the audio, metadata, and video content on all the SirusXM and Pandora distribution platforms.
Topics
- The Troubleshooting Process & Getting Ready
- Hardware Tools
- Software Techniques

We’re going to cover a lot of material in a short time, so hold on tight! First, we’ll review the troubleshooting process and what you can do to get ready to work on MoIP systems. Then we will briefly look at the hardware tools network engineers use before going through a bunch of tips and tricks for the software we use for troubleshooting.
The Troubleshooting Process & Getting Ready
Let’s get to it…
It’s not that different

The first tip is to remember that troubleshooting MoIP systems is not that different from working on traditional media systems. The process you follow and the techniques you use will feel familiar to you and build on the skills you already have.
Check the cable

It nearly goes without saying that when troubleshooting Media over IP systems, you should not overlook basic checks like cables or turning software switches on.
Step 0: Prepare
Know your network
- DNS servers
- NTP & PTP servers
- Typical
traceroute - Firewalls & VLANs
- Use DCIM & IPAM like NetBox
Install applications
Bootable tool kit
Ventoy with:
Before you start troubleshooting MoIP (or other) systems, you should be prepared with the knowledge and tools for the situation.
- Know your network’s DNS and time servers
- Know the usual route hops you see on your network (more on
traceroutelater) - Know where the firewalls are and the VLAN structure
- Use a data center information management (DCIM) and IP address management (IPAM) system like NetBox
- Install any software you need — and there’s a bunch we are going to cover — before you need it
- Consider preparing a USB bootable tool kit. Ventoy makes it easy to not have to pick one. Instead, you can fill a big thumb drive with a variety, like the ones listed here.
Practice Makes Perfect
Approach from another angle:

We all now how to get to Carnegie Hall, right? But how do you practice with MoIP systems? Network simulators can be a little tricky to set up and resource hungry once running, but you can get hands-on experience with major manufacturer switches in realistic topologies. GNS3 and EVE-NG have open source or free community editions available.
Manufacturers have different policies on using their hardware OS in a simulator. Some require an active support contract to get access to downloads, and others offer simulator-specific versions for training purposes. When trying to learn outside of work, you may need to substitute open source components, like the OpnSense firewall or the Open vSwitch virtual software switch, for commercial components you don’t have access to. In this example, I started building a spine-and-leaf network with simulated Arista switches on an Intel NUC-style computer hosting the GNS3 VM. I was able to test basic connectivity with ease, but I was probably pushing the limits of my hardware if I tried to build a fully redundant red/blue network.
Most network courses and texts start at the bottom of the OSI model and work their way up. Kurose and Ross take the rare, opposite approach of starting with the application layer and working down. This can be more relatable to new network engineers. (Note that this most recent edition is only available as a physical or digital rental or a digital purchase.) Older editions are available used, and I’ve learned something from every edition I’ve looked at.
Troubleshooting Methods
CompTIA [@comptiaGuideNetworkTroubleshooting]
- Identify the problem.
- Develop a theory.
- Test the theory.
- Create an action plan.
- Implement the solution.
- Document the issue.
DECSAR Method [@rossTeachingStructuredTroubleshooting2009]
- Define the problem.
- Examine the situation.
- Consider the causes.
- Consider the solution.
- Act and test.
- Review troubleshooting.
Let’s look at the steps we’ll follow for troubleshooting networked systems. Note that the network-specific CompTIA method is nearly identical to the generic DECSAR method. We’ll identify the problem, work up a theory about the cause, test that theory, create a plan for correcting the issue, put that plan in motion, and close out the documentation we’ve been keeping throughout the process.
Troubleshooting Model
flowchart LR
classDef sub opacity:0
classDef note fill:#fff, stroke:#fff, font-size:24pt
subgraph notes [" "]
OSI
tcp(TCP/IP)
end
subgraph Check the Application
direction TB
Application --- Presentation --- Session
app2[Application]
end
OSI -.-> Application
tcp -.-> app2
Session --- Transport
app2 --- trans2[Transport]
app2 ~~~ Session
subgraph Check the Protocol Stack
direction TB
Transport --- Network --- ll(Logical Link)
trans2 --- Internet
Internet --- na(Network Access)
end
ll --- Physical
na --- phys2[Physical*]
subgraph Check the Cable/NIC
Physical
phys2
end
class notes sub
class OSI,tcp noteI find it useful to translate the formal OSI and TCP/IP models for networks into a troubleshooting model. Think of it as translator for between what you see in the wild and what you learn. Having the different perspectives helps with the theorizing steps that we just looked at.
The upper three layers of the OSI model roughly correspond to problems or fixes in the application that you are troubleshooting. There’s disagreement on whether the TCP/IP model includes the physical layer, but nothing works without it. That’s where our cable checks come in. In the middle are the three layers that point you towards looking at the device protocol stack. Is the network mask correct? Are you getting the correct DNS answer? You get the idea of the clues that point here.
Hardware Tools
We’ve prepared ourselves, now what are some hardware tools that can help with troubleshooting?
Cable Testers

:heavy_check_mark: Continuity
:heavy_check_mark: Pinout
:x: Connectivity
:x: Crosstalk, attenuation, interference…
:x: Cable break location
Cable testers will verify continuity on the conductors and tell you if the pinout on both ends matches. Basic testers, like this Klein Tools, will not tell you if a cable will work with certainty or at a specific speed.
Network Testers

:heavy_check_mark: Continuity
:heavy_check_mark: Pinout
:heavy_check_mark: Connectivity
:x: Crosstalk, attenuation, interference…
:x: Cable break location
A step-up in price, network testers will actually verify connectivity and line rate of a connection. Features vary, but most network testers don’t tell you the quality of the cable (crosstalk, attenuation, interference, etc.) or tell you where a break in a cable is.
Certifiers

:heavy_check_mark: Continuity
:heavy_check_mark: Pinout
:heavy_check_mark: Connectivity
:heavy_check_mark: Crosstalk, attenuation, interference…
:x: Cable break location
Cable certifiers are often a corporate purchase and bought as part of a testing kit. There are lots of accessories and add-ons needed to cover the cable types you want to test. Again, features vary, but certifiers will give you statistics for the quality of a cable and features for managing bulk cable tests.
TDRs & OTDRs

:heavy_check_mark: Continuity
:heavy_check_mark: Pinout
:heavy_check_mark: Connectivity
:heavy_check_mark: Crosstalk, attenuation, interference…
:heavy_check_mark: Cable break location
:information_source: Have & know how to use a launch fiber/box
Time domain reflectometers and their optical cousins are the ultimate physical layer troubleshooting tool. They can help you locate cable breaks and passive network components like patches. But they are expensive and make sure you have all the accessories you need, like a launch box, before you need to use your OTDR.
Other Hardware Tools
- Wire stripper
- Crimp tool
- Punch down tool
- Optical Power Meter (aka light meter)
- Loopback adapter
- Tone generator

Most of the other tools you need for working on professional media networks are probably already in your toolkit.
- We all have a preferred style of wire stripper.
- RJ45 crimp tools come in a variety of styles. I’m sure people get religious about their preferences, so find one that is right for you.
- 110 punch down tools are important for patch bays and keystone jacks. Make sure you understand which way the cut side should face.
- An optical power meter or a visual fault locator are the optical equivalents of a continuity tester.
- I haven’t used a loopback adapter often, but I am glad that I always put it back in the same pocket in my tool bag.
- Tone generators get a workout when the electricians labelled all the cables “1”.
And I hope we’ve all learned how to build better racks than these.
Software Techniques
Let’s turn our attention to tips and tricks for software-based troubleshooting techniques.
Check the deets (Windows)
ipconfig
/all: Prints everything/release&/renew: use wildcards for interface/flushdns: Force clearing DNS cache
netsh
- Print all IPv4 network info:
netsh interface ipv4 show config - Save config:
netsh int dump > mycfg.dat - Restore config:
netsh exec mycfg.dat - Work with a remote machine:
netsh set machine <remotecomputer>
Unless you have a remarkable memory of a small network, you are going to want to find out how the network is configured on a computer.
On Windows, you do that with ipconfig, usually with the
/all switch. That will print out the IP address, network
mask, default router, DNS servers, and more for every network interface.
You can also /release or /renew DHCP-assigned
addresses, which you can limit to specific interfaces. Windows interface
names are long, so wildcards save some typing. Sometimes you need to
clear the DNS cache with /flushdns to get a new record that
has an unexpired TTL.
If you need to script setting or getting the configuration, you can
use netsh. Like with most switch or router command line
interfaces, you can shorten subcommands for netsh. If you
want to list all the network information, like you can do with
ipconfig, you can shorten the command to
netsh int ip sho conf. netsh has an
interactive mode and allows you to set, as well as get, the
configuration. Even more useful, you can dump the
configuration, make changes and restore the saved configuration. You can
even make changes to another computer. Be careful that you don’t make
that remote computer unreachable.
Just the facts (Linux)
ip & ifconfig
ipcombinesifconfigwithroute&arpiphas a simpler, more consistent interface [@kenlonIpVsIfconfig2023]ip a: list all addressesip a show up: list addresses on active interfacesip -ts mon: monitor network changes
DHCP release/renew
:warning: Releasing/renewing an IP address always brings down the interface.
sudo dhclient -r && sudo dhclientsudo dhcpcd -k && sudo dhcpcdsudo networkctl renew wlo1sudo pump -r && sudo pump -R
On Linux, older documentation talks about ifconfig
(interface config) for getting most of the same information as Windows’
ipconfig. But newer distributions ship with the
ip utility. You will find it easier to use, plus it
combines information about the arp cache and
route table that you need to run separately from
ifconfig and ipconfig. You still need to use
other utilities for DHCP and DNS.
Like with netsh, you can shorten subcommands for
ip. Listing all IP addresses is as quick as
ip a. If you want to filter the address list, say to print
active interfaces, add show plus the query, in this case
up. Keep track of changes to the network connections with
ip mon. Adding -ts gives you a scroll-friendly
timestamp.
The exact procedure for releasing and renewing DHCP leases on Linux depends on the distribution. One of these commands should do the trick. Make sure you have a backup plan for accessing the device if you are working on it remotely.
Finding your way
Address Resolution Protocol
- Print table
- Windows:
arp -a - Linux:
ip n
- Windows:
- Add an entry
- Windows:
arp -s 192.0.2.5 00-a0-b0-c0-d0-e0 - Linux:
sudo ip n a 192.0.2.5 ll 00:a0:b0:c0:d0:e0 dev eth0
- Windows:
Static routes
- Print table
- Windows:
route print - Linux:
ip r
- Windows:
- Add a route
- Windows:
route add 198.51.100.0 mask 255.255.255.0 192.0.2.1 METRIC 3 IF 1 - Linux:
sudo ip r a 198.51.100.0/24 via 192.0.2.1 dev eth0
- Windows:
When everything is working right, layer 2 to layer 3 handoffs happen
without needing a second thought. But every once in a while, we need to
take a look at the Address Resolution Protocol table. You can do that
with arp -a on Windows or ip n on Linux.
Even less often, you need to add a table entry, when you, for example
change the IP address of a remote computer to something inaccessible,
and you are desperate to not have to go into the office at 2am. That’s
something that I’ve definitely never ever done. On Windows, add an ARP
entry by entering the target IP address and the matching MAC address
separating the octets with hyphens. On Linux, make sure you put
lladdr, or ll for short, between the IP and
MAC addresses and specify the interface.
In professional media systems, you may need to work with static
routes on endpoint devices if you separate multicast and unicast on
different virtual networks or if you have red & blue networks. Print
the route table on Windows with route print and on Linux
with ip r. Setting temporary static routes on Windows means
entering the destination network with its network mask in dotted decimal
form, the gateway, the cost metric, and the interface. Note that
route uses interface numbers that aren’t used in any of the
other commands we’ve looked out. Printing the route table also includes
the interface number mapping.
On Linux, the command is more straightforward. You enter the
destination in CIDR notation, include the word via to
identify the gateway, and enter the standard interface name.
Give it your best Sean Connery
ping
- Test reachability of a host
- Reports dropped packets and round trip time
-t(Windows): infinite packets-4: force IPv4
tracert
(Windows)/traceroute (Linux)
- Test each route hop to a host
-h(Windows)/-m(Linux): max hops
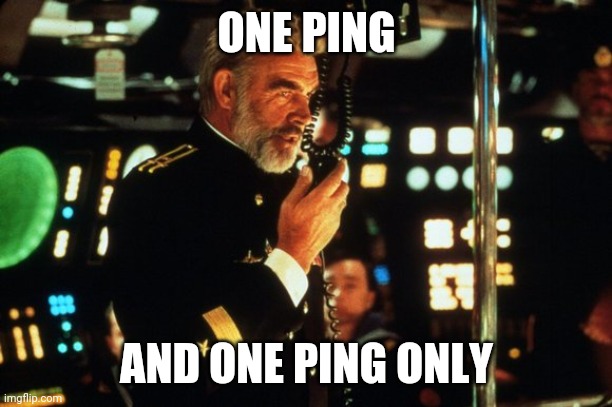
After checking the configuration of a problem computer, you will want
to check if you can reach another device. ping uses ICMP to
send an echo request, wait for an echo
reply, and measure the round trip time. The RTT tells you the
latency of a connection. If you ignore Captain Ramius’s order and add
-t to your Windows ping, you can measure RTT over time and
look for intermittent dropped packets. Linux defaults to infinite pings.
Use Ctrl+C to end the ping and show the
calculated statistics. If you are pinging by name, in particular outside
your own network, ping may default to an IPv6 address. Use
-4 to force pinging the target’s IPv4 address.
Each “hop” on the path between devices can be the cause of dropped
packets or high latency. traceroute/tracert
manipulate the time-to-live (TTL) to ping router hops one by
one. Note the emphasis on routers there. You can’t directly measure the
impact of any switches or other layer 2 devices with ping
or traceroute. Router configurations may prevent a
traceroute from ever finishing. Use -h on Windows and
-m on Linux to set the hop limit.
Exotic Pings
pathping (Windows) /
mtr (Linux)
pingandtracertmashed together- hop behavior over time
arping (Linux)
- Give it an IP, send an L2 ARP
who-has - Give it a MAC address, send an ICMP ping
Sometimes ping and traceroute don’t give
you the clues you are looking for. ICMP pings aren’t the same as TCP or
UDP. You can get ping-like tests with Nmap, which we’ll
cover later.
ping and tracert will give you slightly
different views of the network, so why not get the best of both worlds?
On Windows, PathPing gives you individual hop statistics over a longer
period of time. My Trace Route (mtr) will give you similar
measurements on Linux. Note that you will need to install it as it isn’t
a standard utility.
Linux lets you test layer 2 connectivity with arping.
Give arping an IP address, it will send link layer frames
to the associated MAC address and report the round trip time. Give it a
MAC address, and it will ping the resolved IP address.
Outside Looking In
Looking Glass Servers
- BGP
routes,
ping, &traceroute - Pick the physical/network location to test from
- Lists: Traceroute.org, LookinGlass.org
- Sites: Hurricane Electric, Lumen
SmokePing
- Long term pings with latency
- How to read graphs
- External pings up to 28 days: DSLReports
- Try vaping locally (Docker!)
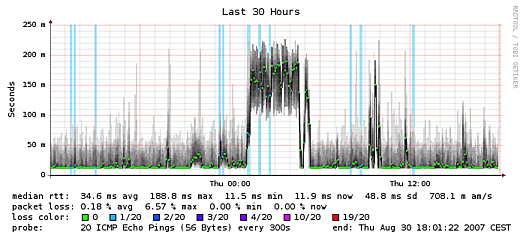
All the pings we’ve talked about so far test from a device that you
control out to another device, but sometimes you need to test from the
public Internet in to your network. Looking glass servers let you
remotely run ping or traceroute to another
device. Significant connectivity providers, like Hurricane Electric and
Lumen, run these servers, which lets you choose where you test from,
geographically and network connectivity-wise. Check the server lists to
find the right one to test with for your situation.
Want to do a quick, longer term (up to about a month) test from the
outside? DSLReports still runs a SmokePing service, which does periodic
packet loss and latency tests. The higher on the graph, the higher the
latency. The darker the “smoke”, the more pings with a given latency.
The smokier the graph, the more jitter there is. Before using the
DSLReports service, check the terms of service to make sure it works for
your situation or consider setting up vaping for a similar
self-hosted test.
Name That Computer:
dig (Windows/Linux)
- Windows install: Download & Tools Only install
- Specific/all record type:
dig example.com <rrtype|ANY> - Specific DNS server:
@mydnsserver.example.com - Be brief:
+short - Long but readable:
+multiline +noall +answer +nocmd - Traceroute:
+trace - Interactive: omit host
GUI Alternative (Windows)
- DNSDataView
- Some automation for reverse lookups
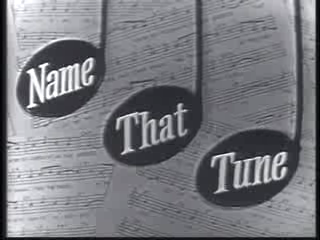
You will still frequently work with IP addresses, but DNS is an
important part of modern MoIP systems. You can perform basic DNS queries
with nslookup. When you need to look up more specialized or
complex records, like NMOS can use, you will need to dig
for the information. While part of the default packages of most Linux
distributions, you will need to install dig from the ISC
BIND DNS tools. Download the installer, which also includes the BIND DNS
server, and start the installation wizard. Be sure to select Tools Only,
unless you really want that DNS server.
With dig you can request a specific record type, like
PTR or TXT (used by NMOS), or all records for
a name with the pseudotype of ANY.
nslookup can be confusing when you need to query a
specific DNS server. With dig, you identify the DNS server
by prefacing it with an @ symbol. dig defaults
to printing a lot of information about your query, but sometimes that’s
TMI. Fortunately, you can format the response for the situation.
+short gives you the answer to the query with nothing else,
great for scripting. If you still want a longer view of the answer, but
without the default query information, there are options for that, too.
You can even follow the resolution path from root server to
authoritative server, for a sort of DNS traceroute. If you have a lot of
DNS queries to run, you can enter interactive mode by leaving off the
target address.
If you prefer a GUI, NirSoft offers DNSDataView for Windows. It will only query a limited set of record types. But it can create reports. Diagnosing DNS issues sometimes means following a trail of CNAMEs and reverse lookups, which DNSDataView will automate for you.
What’s This Computer Doing?
netstat (Windows)
- Choose protocol:
-p (tcp|udp) - Only listening ports:
netstat -a | find /i "listening" - Executable & process ID:
netstat -abo - GUI: TCPView or Resource Monitor
ss (Linux)
- Choose protocol:
--tcpor--udp - Only listening ports:
-l - Filters
- Source address:
ss -nt src 192.0.2.0/24 - Destination port:
ss -ant dst :8080
- Source address:

What a computer is (or isn’t) doing on a network isn’t always visible from the applications we use. Is the server actually waiting for incoming connections? Which server did the app actually connect to?
On Windows, the command line tool netstat (“network
statistics”) can show incoming and outgoing connections. It can be
helpful to limit the protocol to TCP or UDP individually, since the
lists get long. Printing all the listening ports with -l
answers that first question about waiting for incoming connections.
Piping the output to find lets you filter out all the incoming and outgoing connections. If you are using Powershell, you will need triple quotes around listening. It isn’t surprising that your computer might sit for a while, seeming to do nothing. Remember find is going through that long list of incoming, outgoing, and listening ports to sift out the listening ports.
Now you know that some program is listening, but which
program is it? Add the b and o switches, and
you get the executable path and process ID of the listening application.
I recommend against piping to find this time, because netstat uses a
multi-line output format with b option.
If you need that kind of detailed information, you should consider switching to a GUI program for viewing the connection status, and you have two choices. TCPView gives you more control over what you see, but Resource Monitor is available on nearly every Windows device that should still be in use.
For Linux, you can still use netstat, though the syntax
is a little different from the Windows command. The newer
ss utility gives you more control over that long list of
connections with filters. Working on a server and want to see if a
particular device connected? Filter on the source address or even a
whole subnet, like shown here in CIDR notation. You can check which
servers a device connected to on a specific port by using a colon
prefixed port number.
What’s That Computer Doing?
:warning: Get permission and think about maintenance windows before using these tools!
Port scanning: Nmap
- Scan multiple ports & addresses:
nmap -p 80,25,443,110 198.51.100.20-100 - TCP Scan:
-sS(SYN) or-sT(Connect) - UDP Scan:
-sU - Service & version detection:
-sV - OS detection:
-O
Vulnerability Scanning
- Nessus or OpenVAS
- Use the containerized build
Before we talk about finding out what is going on with another computer on a network, proceed with caution. Make sure you have permission to use these tools. If your enterprise security team is doing their job, they will know what you are up to. Besides being concerned about policy violation risks, there is another, familiar risk to consider. Depending on how you use these tools, they carry the danger of causing outages. Consider running these tools during planned maintenance windows and on offline systems.
With that out of the way, let’s talk about how to find out what is going on with another device, especially one you don’t have the ability to work directly on. (But you have permission to muck around, right?) You can use Nmap to scan for open ports, those programs waiting for incoming connections. Specify the scan type, UDP or one of the TCP methods, depending on what service you want to ping. Nmap can also guess at the specific service and version running or detect the OS of the scanned device.
Vulnerability scanning is an essential part of security preparedness. You want to know what your exposure is, so you can take the right mitigation steps. The most common response is remediation, or patching the vulnerability, but you might take other actions until you verify the patch with a vendor or test it out yourself. Nessus and the less commercialized OpenVAS (aka Greenbone) scanners are the most common in use. Use OpenVAS’s Docker container to get up and running fast and without unnecessary complexity.
Packet Capture
- Wireshark
- tcpdump (Linux command line)
- Capture at the command line, analyze in Wireshark later
- Use capture/pcap filters (cheat sheet)

We’ll be covering packet capture and analysis in more depth later today, but I do want to share one Wireshark tip with you. Use capture, or pcap, filters as much as you can to keep your memory and file sizes manageable. Display filters are easier to work with and more expressive, but media systems are chatty, generating a lot of packets that take some sifting. I try to start with a short, unfiltered capture, figure out the packets I’m generally interested in, and then run a longer capture that filters out as much of the noise as possible.
It can also be more convenient to run a packet capture on the command
line with tcpdump and then analyze it later with
Wireshark.
Packet Generators
- PacketStorm: MoIP-focused tools
- Keysight (formerly Ixia): :moneybag::moneybag::moneybag:
- Ostinato: Build yourself or reasonably priced binaries

Working with “real” network traffic isn’t always possible or ideal. Packet generators let you synthesize or replay network traffic. One common use case is for load testing. Some packet generators can pump out a lot of flows, more than you can reasonably get going by hand with a few clients in a lab environment.
But commercial packet generators can be well beyond our budgets, and we need some packets to learn or experiment with. Ostinato is open source, free as in beer if you build it yourself, or affordably available as pre-built binaries.
Performance Benchmarking

“Is it fast enough?” The specs say that the disk, CPU, RAM… name your component should be, but we all know reality doesn’t match spec sheets. Even though IOMeter hasn’t been updated in a while, it remains the best disk performance benchmarking tool readily available. Spend a bit of time working out a realistic test plan for your benchmark. You can simulate different phases of disk use. Generally, you can have as many workers to create I/O load as you have cores or vCPUs available to your test machine. Be careful about selecting disks to test, you don’t want to put a system disk or project files in danger.
For network performance tests, Iperf2 and Iperf3 have overlapping feature sets. Iperf2 is better for multicast and other media flows. Use Iperf3 for more typical IT workload or public Internet tests. No matter which version you use, you need to install Iperf on two devices. One simulates a server and listens for incoming connections, while the other plays the client role and sends simulated data to the server.
SNMP
- Net-SNMP Windows Binaries
- Query a tree:
snmpwalk -Os -c <community> -v 1 <host> <mib> - MIB Browsers (Windows):

SNMP is still widely deployed for device monitoring even with
advances in observability tools. The built-in Windows utilities limit
the troubleshooting you can do. The Net-SNMP project gives you a rich
set of command line tools. The project team is not producing Windows
binaries with recent releases, so you either need to use them on a Linux
machine, install the package in Windows Subsystem for Linux, build
binaries yourself, or install older versions. Once you have access to
Net-SNMP, snmpwalk prints out a whole tree’s worth of
information.
The simple part of SNMP refers to the protocol design, not about its user-friendliness. A graphical MIB browser helps explore a new device’s metrics. iReasoning and FrameFlow each offer popular GUI clients.
Time
NTP
- 1, 2 with
prefer, or 3+ servers - Windows: Use the Meinberg NTP port
- Simple monitoring with
ntpqor Meinberg NTP Monitor
PTP
- Monitor with Meinberg PTP Track Hound
- Analyze with EBU LIST

When troubleshooting time related issues, one of your first checks should be a device’s NTP source. You need to specify 1 or 3 or more NTP servers for the client to work properly. If you have 2 NTP servers, common in media facilities with a pair of redundant sync generators, you have to set one of those sources as the preferred source. The NTP algorithm won’t be able to figure out the correct adjustment without a preferred server.
Another common problem is using the built-in Windows time client. Do
yourself a favor, disable that service and install the Meinberg port of
the reference NTP tools. That client works, uses the same easy to
distribute configuration file as the Linux version, and gives you
ntpq for basic monitoring.
Meinberg also has a separate NTP monitoring tool, as well as free and paid PTP monitoring solutions. For PTP, you can use EBU LIST for detailed analysis.
Multicast
- Use VLC to send RTP
- Stress test multicast with Multicast Hammer
- Simple Command Line Multicast Testing Tool (Windows/Linux)

Sometimes all you need is a barebones RTP stream for a quick test. VLC can stream files over RTP. Choose your source file, enter your multicast address, set your media configuration, and your stream is going. Use VLC, or another program to receive the stream on another device.
Multicast Hammer helps you stress test multicast networking. Like Iperf, it can operate in client or server mode. When acting as a client, you specify the number of multicast groups to subscribe, the address of the first group, and the port number to listen on. Multicast Hammer then subscribes to the sequential addresses starting at the one you specified. The server works similarly, with the addition of transmit speed, packet size, and burst options.
We talked about iperf for benchmarking multicast before, but if you need a multicast test that isn’t at all finicky and lets you choose the network interface to use, Simple Command Line Multicast Testing Tool does what it says on the tin.
APIs
- Use API testers like milkman, bruno, and insomnium
- Find more Awesome API Clients
- Use OpenAPI descriptions or smithy contracts
- Example: NMOS IS-05 (source)
- Don’t know anything about the API? Ncat

The first time you come face to face with a RESTful API, it can feel like a bit of a dark art, but there are two ways to turn that art into science. First, don’t try to handcraft an API request. Use an API testing tool. Leading free or open source testers have recently made user un-friendly changes, so I can’t strongly recommend one right now. There are plenty of choices depending on your needs and preferences.
- Milkman is modular, offering a variety of transport and other useful plugins.
- Bruno is an offline, file-based storage API tool. Note that the developers are planning to release some transports that are of interest to professional media networks in a freemium version
- insomnium forked one of the popular API tools from before the problematic changes, but hasn’t had active development since then.
The second tip for API troubleshooting is you should try to work from formal API specifications, often in the form of OpenAPI descriptions or smithy contracts for event-based APIs.
If you know little about an API, a full test tool might not be a good place to start. Ncat, from the Nmap team, is a modern update to netcat. Ncat can be a sender, a receiver, or a proxy. If you want to figure out something like a quirky tally protocol, start Ncat, type commands, and view responses. It can even use TLS encryption.
NMOS & 2110
- sdpoker for troubleshooting SDP files
- AMWA NMOS Testing Tool for automated compliance testing
- Easy-NMOS: Docker compose for NMOS registry, virtual node, & Testing Tool
- Riedel NMOS Explorer for quick browsing devices
- EBU LIST for timing analysis, ANC decoding, A/V sync, redundancy comparison, and more!

There are some great open source and freely available tools for NMOS and SMPTE ST 2110 troubleshooting. Mentioned before, EBU LIST is great for analyzing your video and audio flows. Different vendors have different implementations and interpretations of SDP descriptions, which sdpoker can help you reconcile.
AMWA, the organization behind NMOS has also released an automated testing tool. This is the same setup used during the JT-NM tested events that you can use for verifying compatibility for the devices and systems that you use in your facility.
Whether you are trying to learn more, test new devices, or you are actively troubleshooting an issue, how many times have you wished you could set up your own router control system? In the MoIP world, we can actually do that, and there even is an “easy button” for it. Easy-NMOS is a docker compose-based recipe for spinning up an NMOS registry, a virtual node, and the testing tool.
Also, Riedel has a freely available browser for quick peeks into an NMOS registry.
Containers
- Understand docker
networks
- Don’t use
bridge0 - Expose minimal ports with
-p
- Don’t use
- netshoot: “a Docker + Kubernetes network trouble-shooting swiss-army container”
- Go back to basics: traefik/whoami
Containers can make your life easier, but if you have to troubleshoot Docker networking, you might be questioning your tech stack choices. First, make sure you understand how docker networks work. A good cheat sheet will help with some secure best practices, like not using the default network and only exposing necessary ports.
You can use the netshoot container to access some great
troubleshooting tools. But its real strength is being able to
troubleshoot from inside a specific docker network or even inside
another container’s namespace. You’ll need to do that when you don’t
have those troubleshooting tools already built in to the problem
container.
If you still can’t make sense of a Docker issue, it can help to go
back to the basics. The whoami container, from the Traefik
reverse proxy team, gives you all the building blocks of a real
container — latency, a JSON api, health checks — stripped down to
lightweight essentials. Get your network problem sorted out with
whoami and then go back to your real container.
Keep Searching
- Check Awesome Real Time Communications for SIP tools
- Find lots of Awesome Broadcasting tools
- Awesome Networking
- Awesome
- Awesome Awesomness

The last tip I’ll leave you with is to keep your eyes open. You never know when you’ll find the next tool or technique that will help you solve problems faster or deal with more complex or just plain weird issues. There’s lots more Awesome out there.
References
Photo by jet dela cruz on Unsplash↩︎
Photo by Robert Linder on Unsplash↩︎
Photo by Jordan Harrison on Unsplash↩︎
Photo by Trust “Tru” Katsande on Unsplash↩︎
Photo by Shinichiro Ichimura on Unsplash↩︎
Photo by Frankie Lopez on Unsplash↩︎
Photo by Mikhail McVerry on Unsplash↩︎
Photo by Rubenz Arizta on Unsplash↩︎
Photo by Girl with red hat on Unsplash↩︎
